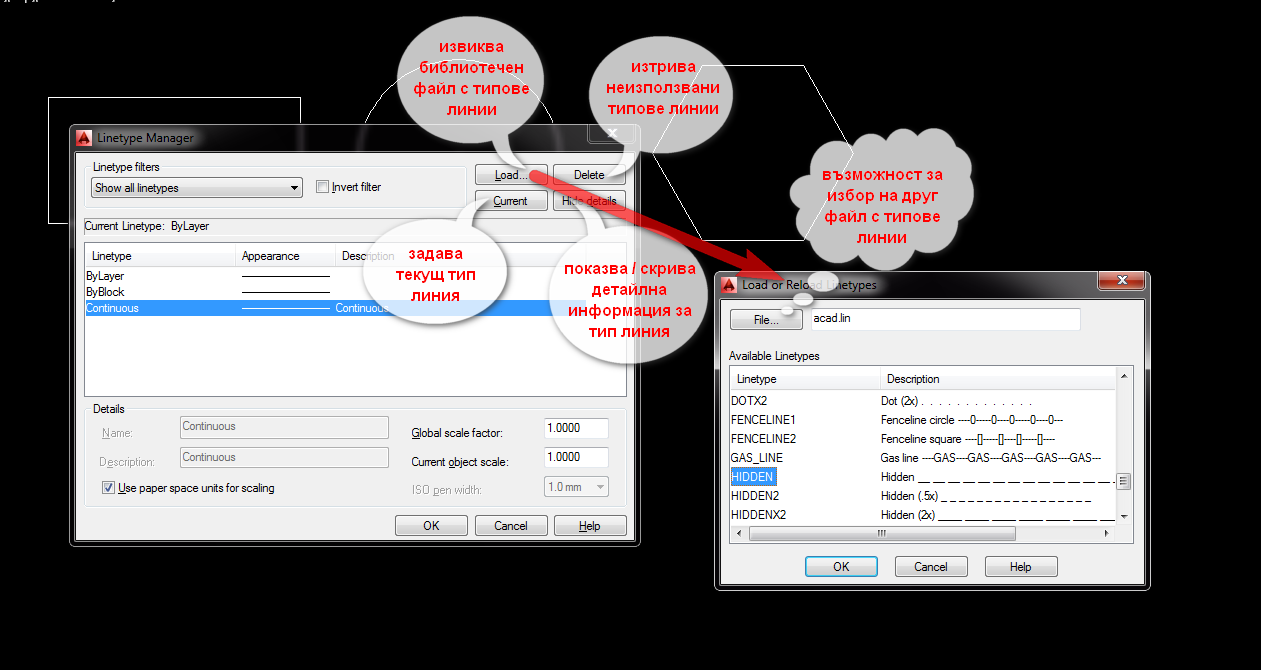Как да размножаваме обекти в редове и колони и колко е лесно това.
Един инструмент, който се пренебрегва от доста потребители на AutoCAD е инструмента “Array” /масив/ .Това е инструмент, който дава възможност да се размножат обекти в редове и колони, по дадена окръжност, а от скоро и по зададен път. Нека си поставим една задача, в която се иска да се начертае една планка с размери 420мм х 220мм и на нея да се разположат 50 отвора с размер Ф16мм, разпределени в 5 реда и 10 колони. Разстояние между центровете на отворите - 40мм.
Нека си начертаем една правоъгълна фигура, която условно наречем “планка с отвори” и в долния и ляв ъгъл поставим първия от 50-те отвора които искаме да има на тази планка, като избираме диаметър на отвора Ф10 мм
Да маркираме тази малка окръжност, заедно с линиите, които указват центъра и и да извикаме инструмента за правоъгълен масив. 

Тук за разлика от по-старите версии на AutoCAD, а в момента работим на AutoCAD 2014, не се появява диалогов прозорец с настройки а директно програмата ни предлага да направим масив от 3 реда и 4 колони. Има и няколко манипулатора с които можем да променяме броя на тези редове и колони, както и разстоянията между обектите. Ако искаме да сме точни в тези неща можем да ползваме “бутоните” в командния ред (още една разлика с по-старите версии– можем да кликаме вече директно тук), или с десен бутон на мишката да извикаме помощното контекстно меню за този инструмент.
Нека разгледаме какво ни предлага командния ред.
Там имаме същите неща както и в контекстното меню.
И сега конкретно :
- избираме разстояние между редовете – 40;
- избираме и разстояние между колоните – 40;
- избираме и брой на тези колони и редове : за редове – 5; за колони – 10;
- … и имаме желаната картинка: планка с цели 50 отвора.
Ако сега решим да променим нещо, AutoCAD 2014 ни предлага още една новост: ако до сега след използването на инструмента array, размножените обекти бяха независими един от друг, то сега имаме възможност да променяме параметрите на масива. Просто го маркираме и с десен бутон извикваме контекстното меню и намираме реда “Array” –» “Edit Array”.
Да разгледаме какво става когато изберем “Edit Source Object In Place”.
Тук можем да редактираме нашия оригинален обект, който начертахме първоначално и промените да се приложат на целия масив.: Всички други копия на обекта станаха прозрачни и недостъпни а сега ние имаме достъп до един единствен обект. Променяме диаметъра му например на от 10 на 16. Променяме и малко размера на линиите указващи центъра на отвора. Записваме промените и виждаме как всички отвори са се променили. Лесно бързо и удобно. Ако искаме все пак това да престане да бъде масив, можем с инструмента “Explode” да го разпаднем на отделни елементи така както правеха по старите версии на AutoCAD. Заобляме ъглите на детайла с R20 и сме завършили успешно задачата.
Сега нека разгледаме следващия инструмент за създаване на масив:
Нека да предположим, че трябва да начертаем фланец подобен на този:
Тук вече трябва да ползваме не инструмента за правоъгълен а за полярен (кръгов) масив. Как можем да получим тази фигура?
Като за начало да си начертаем няколко концентрични кръга с диаметри :90, 130, 150, 170. Нека кръгът с диаметър 150 да има тип на линията “DASHDOT” (точка-тире-точка).
Взимаме за базова точка центъра на най-долната окръжност от втората фигура, която начертахме и я местим в най-горната точка на окръжността 150. Удължаваме двете наклонени прави докато стигнат най-голямата окръжност. Трябва да получим нещо подобно на това:

Маркираме двата кръга (без долния), наклонените прави и дъгата (които междувременно сме превърнали в поли линия) и извикваме инструмента за полярен масив – Polar Array. Посочваме базова точка. Това в нашия случай е центъра на окръжностите.
Програмата веднага ни предлага да ни постави 6 копия на равни разстояния по окръжността, но на нас ни трябват 8. Затова избираме “Items” и задаваме нов брой на копията – 8. Аналогично действаме и с другите отвори на фланеца, които трябва да са 10. Посочваме първия отвор, избираме инструмента, задаваме пак същата базова точка и брой на копията – 10. Това е. ! Имаме точно това, което ни трябваше.
Друг начин за редакция на вече направен масив е с двойно кликане върху съществуващ масив и от появилото се контекстно меню задаваме новите параметри. Както всичко тук има по няколко начина за постигане на целта като всеки сам си решава как да го направи.
Следва продължение за това как се прави масив от обекти по дадена крива ...







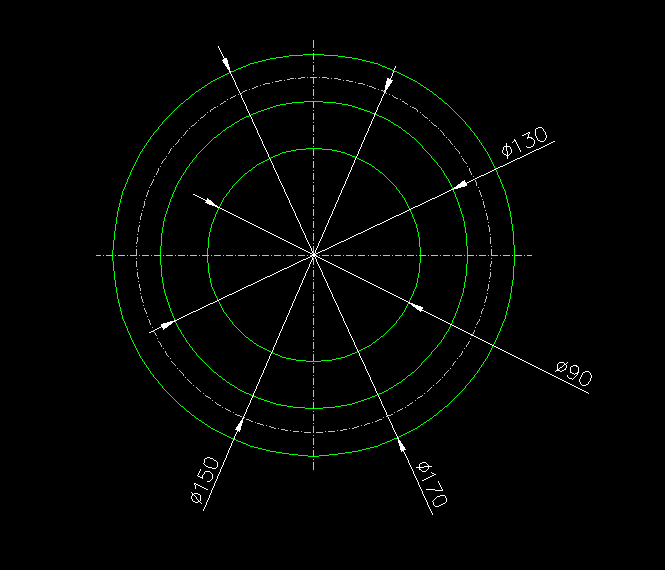
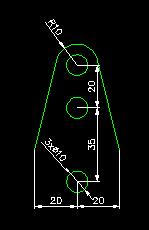







 Infer Constraints - (Ctrl + Shift + I) - Включва/изключва режим на задаване на геометрични зависимости между обектите.
Infer Constraints - (Ctrl + Shift + I) - Включва/изключва режим на задаване на геометрични зависимости между обектите. Snap Mode (F9) – По време на работа курсора на мишката “прескача” ъглите на невидима мрежа и не може да бъде позициониран на друго място освен ъгъл на тази мрежа. Стъпката / размера на тази мрежа се настройва като кликнем с десен бутон на бутона и изберем Settings. По този начин, превключвайки между табовете можем да настройваме и останалите режими на работа.
Snap Mode (F9) – По време на работа курсора на мишката “прескача” ъглите на невидима мрежа и не може да бъде позициониран на друго място освен ъгъл на тази мрежа. Стъпката / размера на тази мрежа се настройва като кликнем с десен бутон на бутона и изберем Settings. По този начин, превключвайки между табовете можем да настройваме и останалите режими на работа. Grid Display (F7) – визуализира споменатата вече по-горе мрежа.
Grid Display (F7) – визуализира споменатата вече по-горе мрежа. Ortho Mode (F8) – “заключва” курсора на мишката само в хоризонтално или вертикално направление. Изключително удобен начин за работа когато искаме да копираме или преместим даден обект наляво/надясно или нагоре надолу и да сме сигурни че няма да се измести в друга посока различна от тази.
Ortho Mode (F8) – “заключва” курсора на мишката само в хоризонтално или вертикално направление. Изключително удобен начин за работа когато искаме да копираме или преместим даден обект наляво/надясно или нагоре надолу и да сме сигурни че няма да се измести в друга посока различна от тази. Object Snap (F3) – включва или изключва прилепвания към определени точки на обекти.
Object Snap (F3) – включва или изключва прилепвания към определени точки на обекти. 3D Object Snap (F4) – включва или изключва прилепвания към определени точки на 3D обекти.
3D Object Snap (F4) – включва или изключва прилепвания към определени точки на 3D обекти. Object Snap Tracking (F11).
Object Snap Tracking (F11). Dynamic Input (F12) Режим на динамично въвеждане на данни
Dynamic Input (F12) Режим на динамично въвеждане на данни Allow/ Disallow Dynamic UCS (User Coordinate System). Позволява да се променя бързо работната повърхнина при среда на 3D моделиране на обекти.
Allow/ Disallow Dynamic UCS (User Coordinate System). Позволява да се променя бързо работната повърхнина при среда на 3D моделиране на обекти. Show/Hide Lineweight – Включва/Изключва визуализацията на линиите. Тук трябва да запомним, че дори и да не се вижда тази дебелина то AutoCAD ще печата тази линия точно толкова дебела, колкото сме задали.
Show/Hide Lineweight – Включва/Изключва визуализацията на линиите. Тук трябва да запомним, че дори и да не се вижда тази дебелина то AutoCAD ще печата тази линия точно толкова дебела, колкото сме задали. Show/Hide Transparency – Включва/Изключва свойството “прозрачност” на обекти. Това свойство може да се настройва от Layer Properties Manager и може да приема стойности от 0 до 90%.
Show/Hide Transparency – Включва/Изключва свойството “прозрачност” на обекти. Това свойство може да се настройва от Layer Properties Manager и може да приема стойности от 0 до 90%.
 Selection Cycling (Ctrl + W) Активирането на този режим ни дава възможност да избираме един от няколко еднакви обекта, които са един върху друг.
Selection Cycling (Ctrl + W) Активирането на този режим ни дава възможност да избираме един от няколко еднакви обекта, които са един върху друг. Annotation Monitor - Включва/изключва връзка между анотативни размери в различните хартиена пространства.
Annotation Monitor - Включва/изключва връзка между анотативни размери в различните хартиена пространства.