Таакааа… нека започнем по ред. След инсталацията AutoCAD е поставил една червена икона на Вашия работен плот, на която трябва да кликнем за да се задейства програмата. След като търпеливо си изчакаме зареждането (с колкото повече RAM памет разполагате, толкова по-бързо минава тази процедура), трябва да видите на монитора си това или нещо подобно на него:
Не е толкова страшно колкото изглежда. Програмата се нуждае от малко настройки, които биха я направили по-дружелюбна и приятелски настроена към Вас. Все пак се срещате за пръв път нали?
Както забелязвате AutoCAD се стартира по подразбиране с интерфейс на инструментите за работа подобен на съвременния интерфейс на продуктите на Microsoft Office и на някои други програми. Дали е удачен и удобен за работа всеки сами си преценява и хубавото е, че може да се променя. Както впрочем почти всичко в програмата. Опита ми като преподавател показва, че по-добрия начин на работа с начинаещи потребители на AutoCAD е да се превключи на стандартния (“стар” ) интерфейс с панели с инструменти, да се изключат тези, които няма да ни трябват в началото и постепенно да се добавят тези панели с инструменти, които ще са ни полезни. Това става с няколко клика на мишката.
В горната част на екрана има едно малко падащо меню от което избираме AutoCAD Classic така както е показано на Фиг.2
След като програмата зареди избрания от нас интерфейс, в случая AutoCAD Classic, (Фиг.3) можем да донастроим някои неща, които биха ни били полезни в по-нататъшната работа. Първо ще премахнем излишните за сега палети с инструменти. Това става като ги “хванем” в левия край с мишката, завлечем ги някъде над черното работно поле, един по един и след това кликнем на знака “Х” от дясната страна на всеки палет с инструменти. (Фиг.4).
Фиг.4 -Панел (палет) с инструменти.
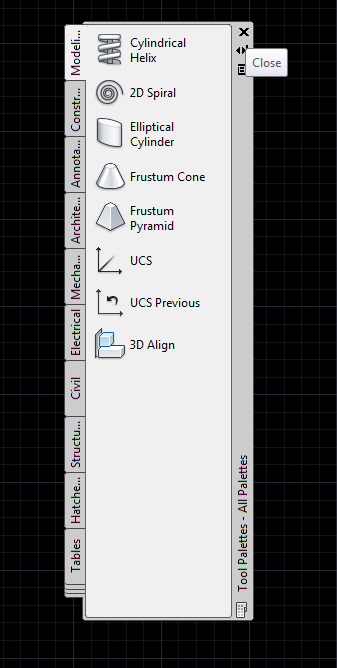
Фиг.5 - Главен (палет) с инструменти.
По подобен начин за сега ще деактивираме и големия панел с инструменти (Фиг.5).
След като сме изчистили по този начин работната си площ от ненужни засега панели/палети с инструменти, можем да направим няколко фини настройки на програмата. За целта кликаме с десен бутон някъде върху работното поле на програмата така както е показано на Фиг.6 и избираме Options.
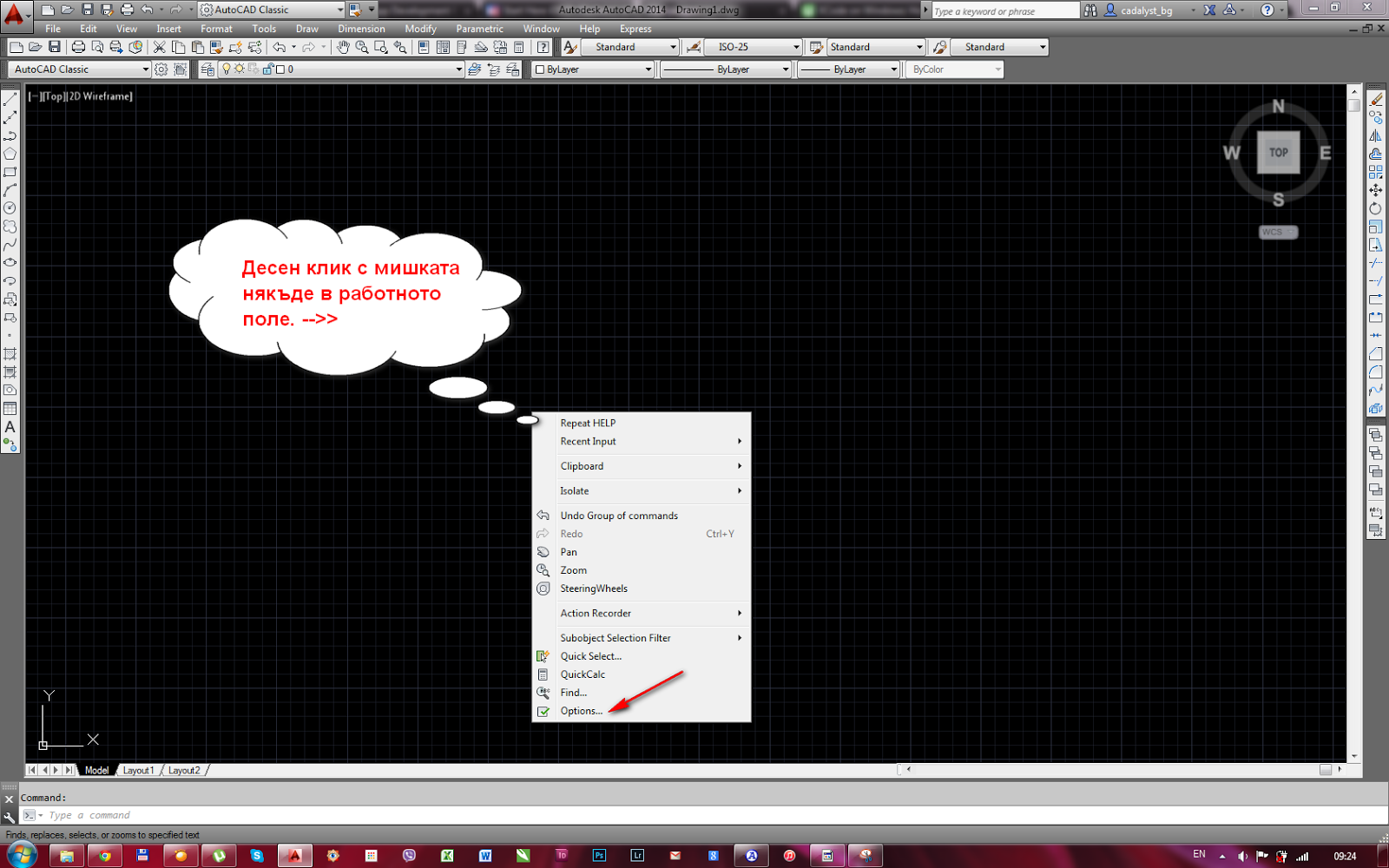
Фиг.6 - Извикване на панел "Options.
Като алтернатива можете да ползвате Tools -->> Options
От тук първо ще се сбогуваме с лентите с плъзгачите:
Премахваме отметката тук. После ще намалим големината на кръстовидния курсор на 3. По-удобно е, макар че съм виждал колеги които работят с размер 100 (!!!). Въпрос на удобство .
След това превключваме на таб Open and save и от тук ще променим стойността на опцията за автоматичен запис от 10 на 3 минути. Това е една доста удобна функция на програмата сама да си прави запис на файловете по които се работи в момента и при евентуален срив на системата (забиване на ОС или спиране на захранването например) и при следващото пускане на програмата тя ще се включи във вида в който е била 3 минути преди срива. Повярвайте, по добре е да се върнете 10 минути назад отколкото цели 10.

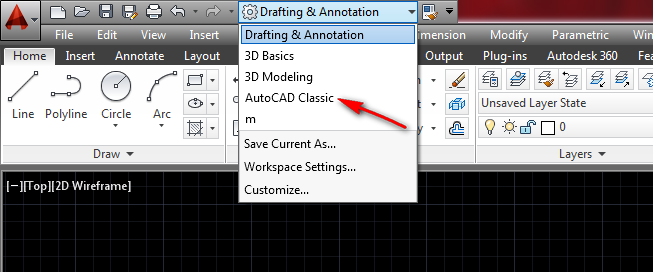
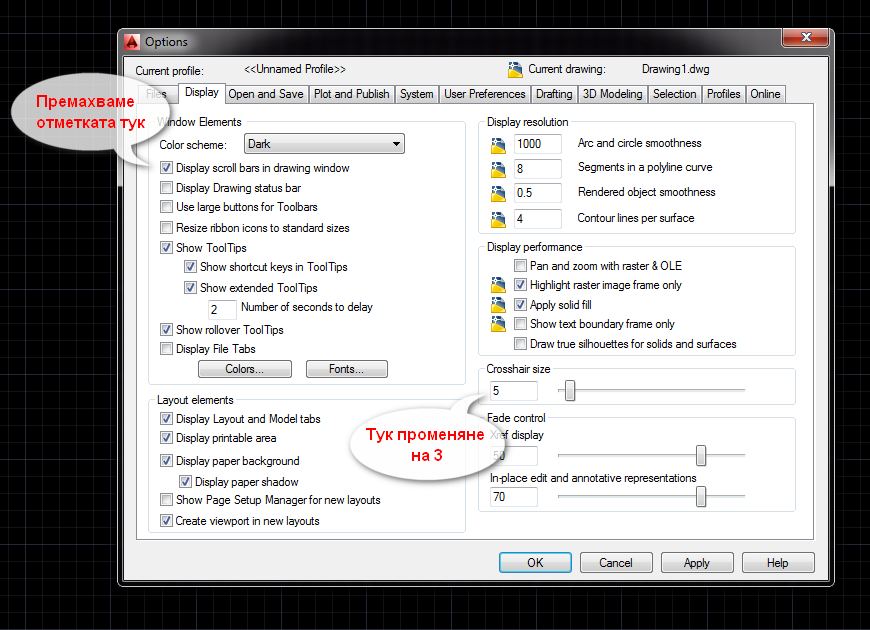
Няма коментари:
Публикуване на коментар