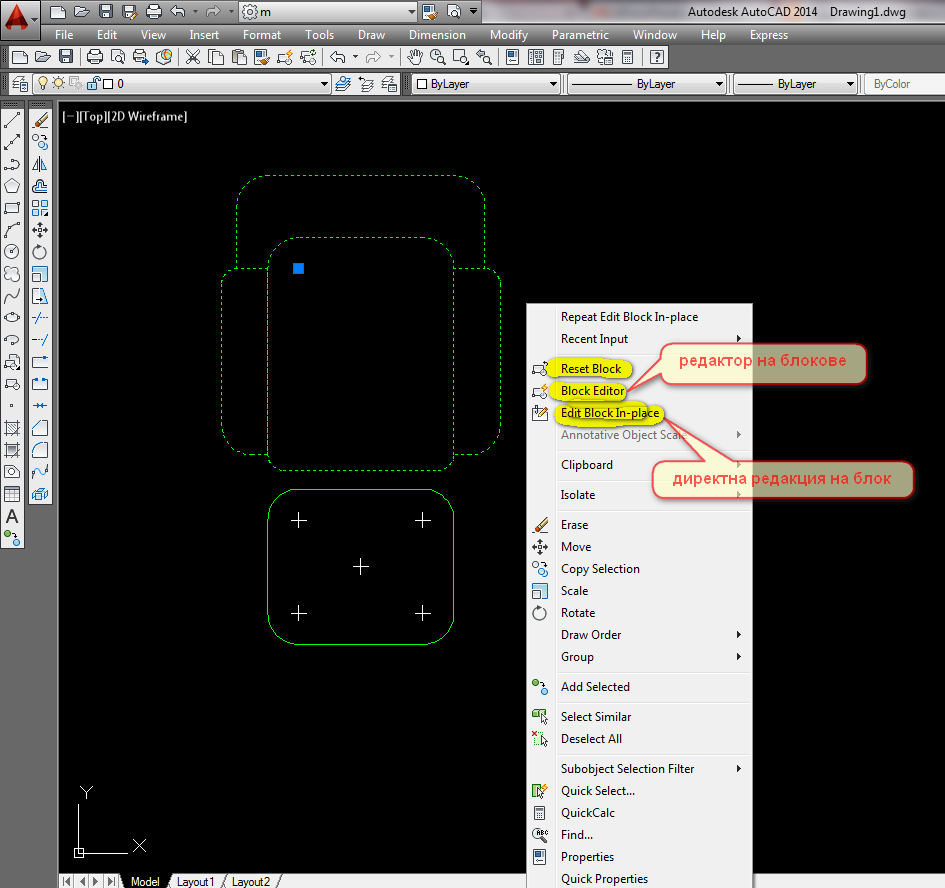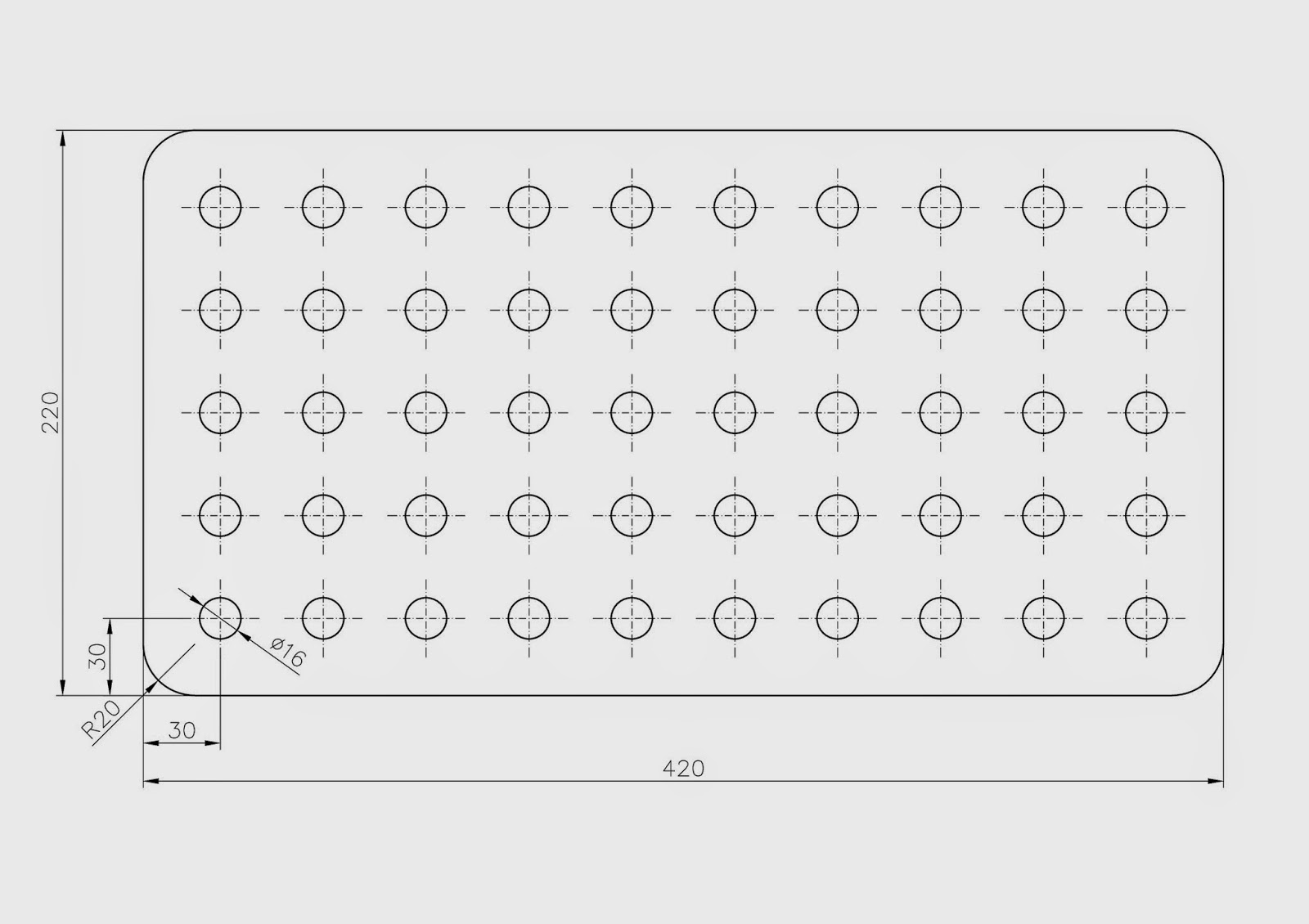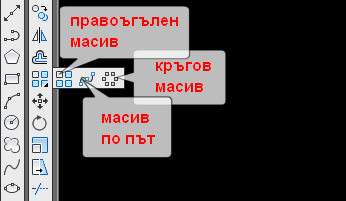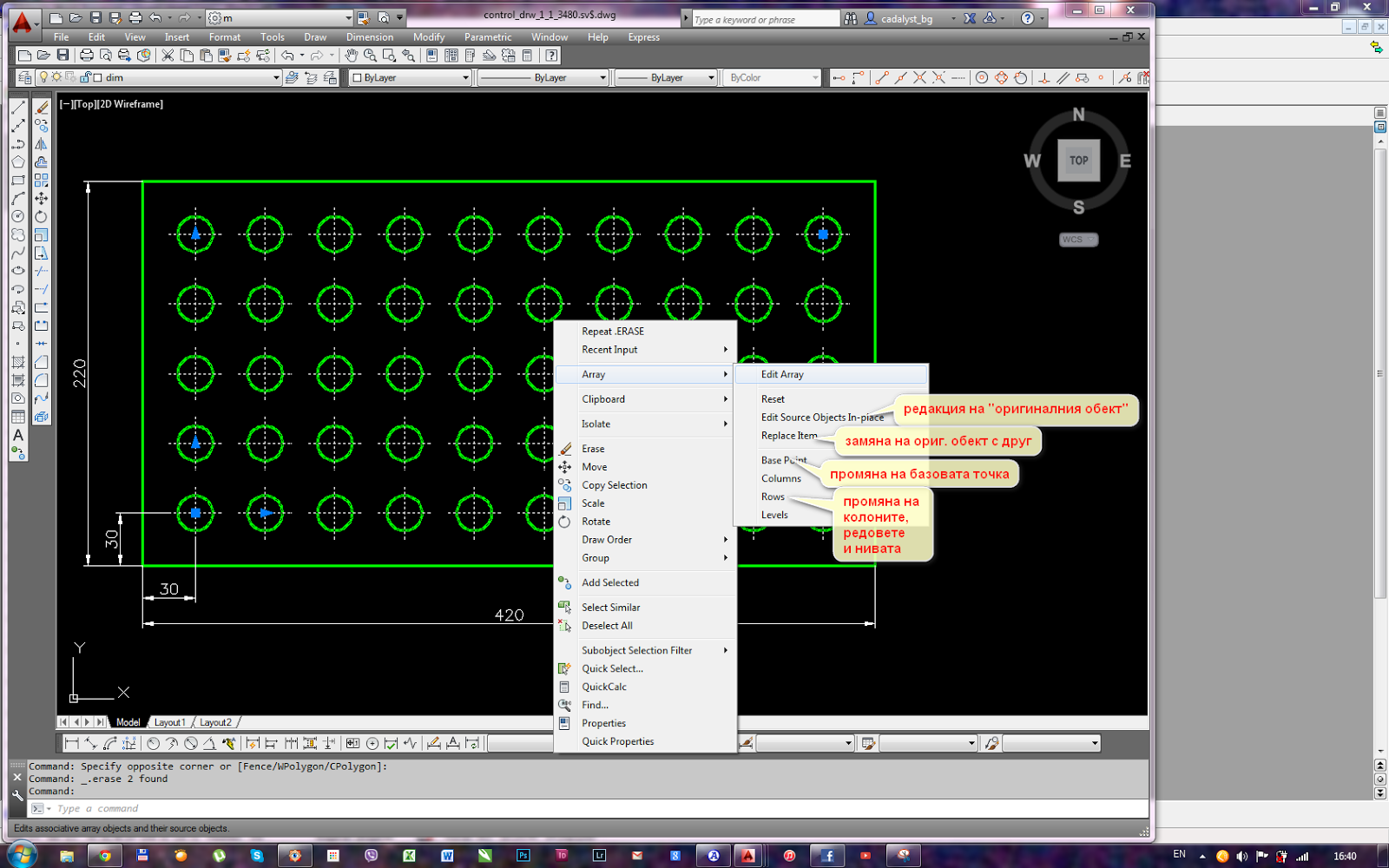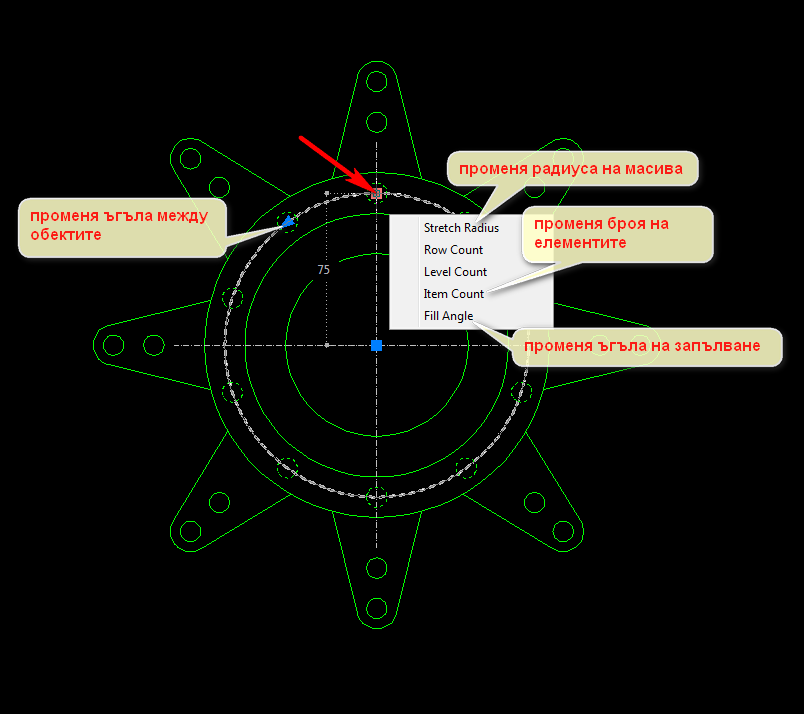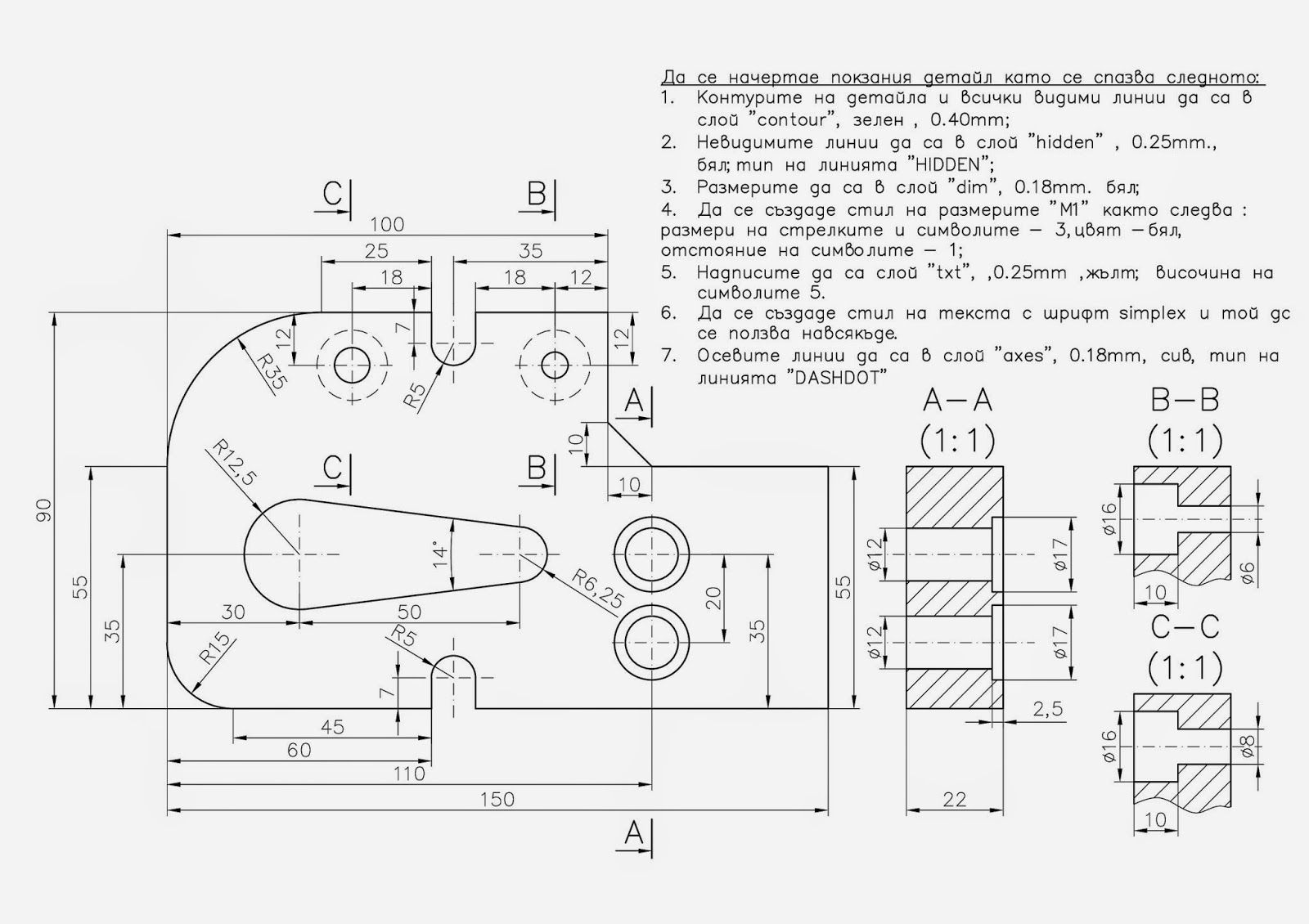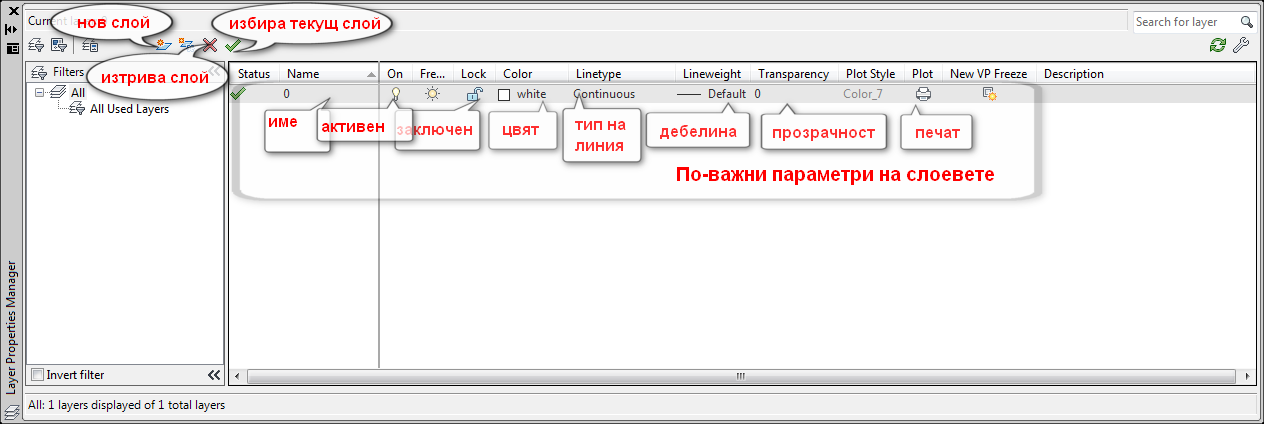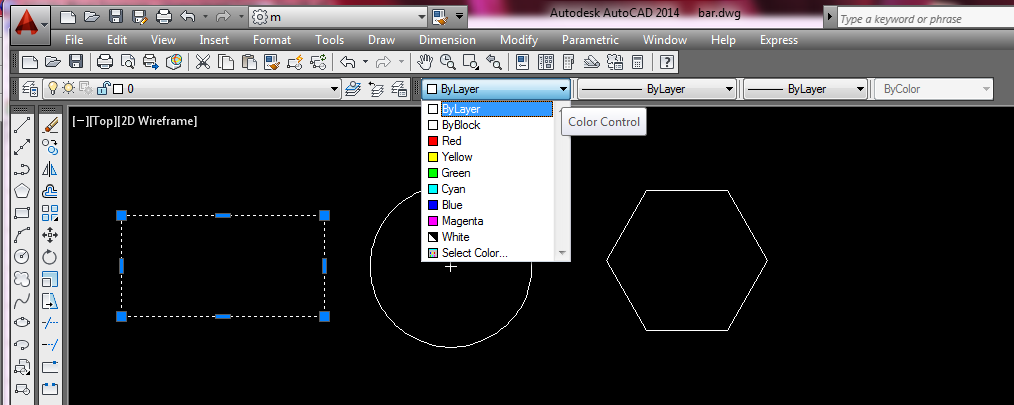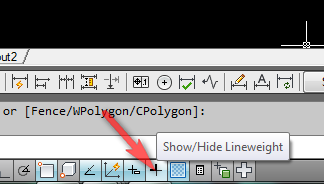Част първа
Да започнем с това какво е блок и как той ни помага да работим по-бързо и ефективно.
Блок е едно единно цяло от няколко обекта, които може и да нямат общи точки, не могат да се местят един спрямо друг и имат една обща базова точка. Нека си построим един блок и да го разгледаме. За целта си построяваме обект подобен този, който изобразява някаква мека мебел, например фотьойл. Размерите са условни и ги оставам на Вашето въображение. След като го начертаем (без размерите), го маркираме и извиваме инструмента за създаване на блокове, който се намира в палета Draw”.
На първо място всеки блок трябва да има име. Нека наречем този наш блок “ block1” Ако сме пропуснали да маркираме обекти, а изберем инструмента за блок направо, програмата ще ни подсети, че не сме го направили и с бутона “Select Objects” можем да поправим грешката си. Хубавото е че имаме и едно малко прозорче в дясно от полето за име, където можем да видим какво сме маркирали и от какво ще правим блок. Другото важно нещо е да изберем базова точка за целия блок. Тя може и да не принадлежи на обектите, а да е някъде настрани. Ако поставим отметка на Specify on Screen, то програмата ще ни даде възможност да изберем такава точка веднага след като приключим със създаването на блока, ако не то натискаме на бутона “Pick point”, диалоговия прозорец изчезва, избираме си тази точка и продължаваме нататък. Потвърждаваме и затваряме диалоговия прозорец.
На пръв поглед нищо не се е получило, но когато маркираме (вече става само с клик върху обекта, а не с маркиране изцяло), виждаме, че се маркира цялата група от елементи и те са събрани в един общ обект. Вижда се и избраната от нас базова точка. От тук нататък можем да местим, копираме, мащабираме, завъртаме и каквото друго се сетим този блок и той винаги ще остане цял, и отделните му части няма да се разделят една от друга.
Сега да си представим че искаме да променим нещо в блока. Например да решим да добавим нещо към него. Аз избирам да нарисувам една малка табуретка пред него и искам тя да стане част от блока. Нека го направим.
Маркираме блока и с десен бутон извикваме контекстното меню. Тук са се появили няколко реда, които де сега не сме срещали. Reset block, Block Editor и Edit Block In-place. Да почнем от последния. Edit Block In-place ни дава възможност да редактираме блока “на място” без да излизаме от работния чертеж. Веднъж избрали този инструмент, ние получаваме достъп до блока и неговите елементи, а всички останали обекти от чертежа стават прозрачни и недостъпни за каквато и да е редакция. След като изберем Edit Block In-place, появилия се диалогов прозорец "Reference Edit" и ни пита кой точно блок искаме да редактираме.
Има възможност да съществува блок създаден от няколко блока и дори от няколко блока и свободни обекти. Избираме си нашия “block1” и вече можем да го редактираме. Появило се е едно малко палетче с няколко инструмента, които си струва да разгледаме.
Самите инструменти от този палет имат доста ясни икони и мисля, че ще се досетите какво прави всеки от тях. Първия бутон/инструмент записва блока и направените в него промени. Втория отказва всички промени направени по блока и го затваря във вида в който е бил в началото, преди да започнем да го редактираме. Третия и четвъртия бутон съответно премахват и добавят елементи към блока.
Ако искаме да добавим табуретката към блока просто я маркираме и натискаме бутончето със знак “+”. Тя вече е част от блока. Добавяме си още няколко елемента. Записваме и излизаме от режима на редакция.
Нека сега копираме така получения блок няколко пъти на произволно място.
Маркираме един от тях, без значение кой и избиране от контекстното меню “Edit Block In-place”. Отново сме в режим на редакция на блок и виждаме, че всички останали блокове изчезнаха. Това е така защото те всъщност те са копия на един и същи блок. Нека маркираме табуретката и я изключим от блока. Тя веднага стана прозрачна, което ни потвърждава, че тя вече не част от него. Записваме.
Виждаме какво се е получило:
Всяко копие на блока носещ име block1 се е променило, а табуретката е останала само пред блока който редактираме, но не е част от него. Така можем да правим лесна и бърза промяна на множество елементи по нашите чертежи стига те да са обединени в блокове. С други думи, независимо колко копия има един блок в чертеж, промяната му ще доведе до промяна и на останалите.
Ако искаме един блок да престане да съществува просто го разпадаме на съставните му части с инструмента EXPLODE.
Следва продължение...
Нека сега копираме така получения блок няколко пъти на произволно място.
Маркираме един от тях, без значение кой и избиране от контекстното меню “Edit Block In-place”. Отново сме в режим на редакция на блок и виждаме, че всички останали блокове изчезнаха. Това е така защото те всъщност те са копия на един и същи блок. Нека маркираме табуретката и я изключим от блока. Тя веднага стана прозрачна, което ни потвърждава, че тя вече не част от него. Записваме.
Виждаме какво се е получило:
Всяко копие на блока носещ име block1 се е променило, а табуретката е останала само пред блока който редактираме, но не е част от него. Така можем да правим лесна и бърза промяна на множество елементи по нашите чертежи стига те да са обединени в блокове. С други думи, независимо колко копия има един блок в чертеж, промяната му ще доведе до промяна и на останалите.
Ако искаме един блок да престане да съществува просто го разпадаме на съставните му части с инструмента EXPLODE.
Следва продължение...