В този малък урок ще се запознаем със свойствата на обектите в AutoCAD и с това как те могат да бъдат променяни и използвани в практиката. За целта ако ползваме класическия интерфейс на програмата ще ни трябват палетите с инструменти “Layers” и “Properties”.
Нека започнем със изчертаването на няколко обекта, например правоъгълник, кръг и шестоъгълник. Избираме им произволни размери като моите са приблизително такива :
Нека маркираме един от обектите и да разгледаме палетите “Layers” и “Properties” . Сега те ще показват свойствата на маркирания правоъгълник.
От тях разбираме следното :
– нашия обект е в слой “0” ;
– цветът му е зависим от цвета на слоя (By Layer)
– дебелината на линията също е според зададената в настройките на слоя (By Layer):
До тук всичко е ясно. За да променим свойствата на някой обект просто го маркираме и посочваме от съответното падащо меню какво да се промени. Например ако искаме нашия правоъгълник да е се намира в слой “ Обект 1” , да е червен, да е с тип на линията “Hidden” това е (пунктирана линия) , и да е с дебелина на линията 0,35mm, правим следното :
Избираме менажера на свойствата на слоевете (Layer Properties Manager (накратко LPM) и от него създаваме един нов слой наречен “ Обект 1” (как се създават слоеве и тяхното практическо приложение е тема на друг наш урок). Затваряме LPM и избираме от падащото меню Color Control червен цвят. След това избираме менюто Line Weight Control и задаваме дебелина на линията 0.35 mm. Визуално нищо не се променило и тук е мястото да отбележа, че AutoCAD дава възможност да се включва или изключва визуализацията на дебелините на линиите. Направено е с цел да не се изморяват очите потребителите а и за по добра естетичност на чертежите. Това става от бутона Show/Hide Line weight от лентата за състоянието на AutoCAD (status bar).
Дори и да не е визуализирана дебелина на линия програмата ще я разпечата с нужната дебелина.
Сега нека погледнем менюто Line Type Control.
Както вече споменахме от него можем да зададем определен тип на линията – непрекъсната, пунктирана, пунктирана с точка, пунктирана с няколко точки и т.н. Тук нещата са една идея по-сложни, но не много. Ако една текстообработваща програма като MS Word например работи с шрифтове то AutoCAD работи с типове линии. На всички се налагало да изпращаме текстов файл на някого и ако сме имали смелостта да го направим с някакъв “екзотичен” шрифт, този който ще разглежда/разпечатва файла ще е изправен пред предизвикателството или да търси из Интернет ТОЧНО този шрифт и да го инсталира на компютъра си или файла просто няма да изглежда така както е бил замислен. При AutoCAD този проблем е решен лесно – всеки файл “носи” със себе си нужните му шрифтове и типове линии (и куп други неща). А сега конкретно за типовете линии. Ако обаче в един чертеж се съдържат всички типове линии с които борави програмата то този файл би бил доста голям и тежък. За да се избегне това е нужно да се изберем от библиотеката на AutoCAD нужния ни тип линия и да я заредим в нашия файл. Така той ще съдържа само това, което му е необходимо за правилната визуализация на чертежа и неговото правилно и коректно разпечатване. Ето как става това: Избираме Line Type Control менюто и виждаме с какви типове линии разполагаме в този файл. В нашия те не са много. Направо си е само един тип – непрекъсната (continuous). За наша радост под списъка с типове линии има един ред на който пише other (други). Кликаме на него и ни се появява Менажер на типовете линии (Linetype Manager).
Да обобщим накрая какво научихме до тук: можем да променяме свойствата на даден обект директно от падащите менюта на панела Properties и тези промени ще са валидни само за този обект (можем да маркираме и няколко и да приложим промените общо за тях), или да променим глобално свойствата на слоя в който се намира обекта и така тези промени ще са валидни за всички обекти намиращи се в този слой. Лесно и удобно.



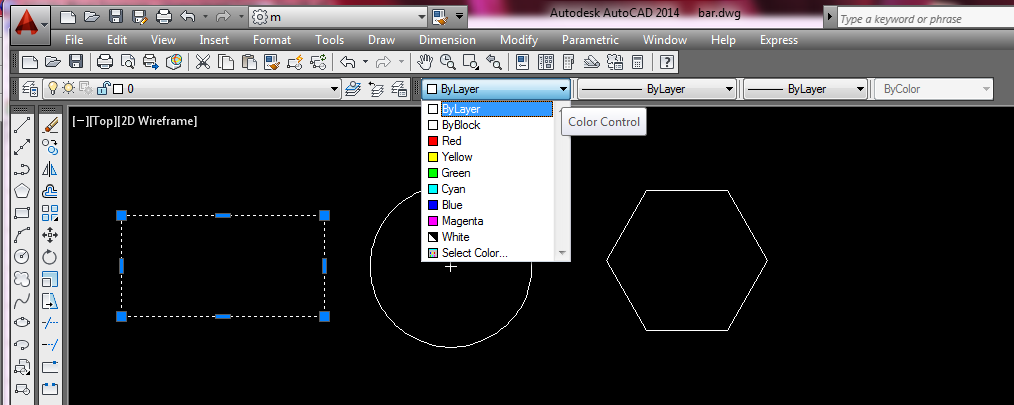

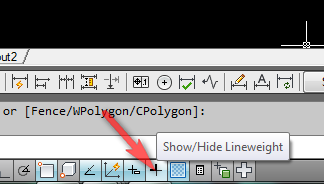
Няма коментари:
Публикуване на коментар